Appunti di Programmazione
Installare Debian su Mac Book Pro 13" [8.1]
Ho raccolto questa serie di appunti per poter installare Debian Squeeze su Mac Book Pro 13" [8.1] in triplo boot con Windows 7 Home Premium e Lion.
Il computer che uso normalmente è, come da titolo, un Mac Book Pro13" [8.1], con Lion installato e regolarmente aggiornato. Poiché uso comunemente anche Windows 7 e Debian ho pensato di installare tutti e tre i sistemi operativi sul mio portatile Apple.
Cercando informazioni in rete su come realizzare un triplo boot sono riuscito a capire che per fare funzionare correttamente tutti e tre i sistemi operativi devono essere rispettate queste semplici regole:
- È indispensabile avere un boot loader che gestisca tutti e tre i sistemi operativi dopo che sono stati installati.
- Windows 7 deve essere installato in una delle prime 4 partizioni del disco.
- Il boot loader Grub2 di Debian deve essere installato sulla stessa partizione che ospita Linux stesso, e non sul Master Boot Record (MBR).
Cosa Serve:
- Ovviamente il Mac Book Pro con Lion installato e aggiornato.
- rEFIt (Sito Ufficiale). Si tratta di un boot loader per Mac che riesce a gestire tutti e tre i sistemi operativi. Al momento della stesura di questa guida è disponibile la versione 0.14.
- Disco ORIGINALE di installazione di MS Windows 7.
- Disco di installazione di Debian Squeeze. A tal proposito ho scaricato dal sito ufficiale di Debian la versione debian-6.0.6-amd64-netinst.iso, per l'installazione via internet.
Cosa Fare:
1- Installare rEFIt.
Scaricate e installate rEFIt su Lion. Affinché il processo vada a buon fine, è necessario che il Mac, dopo l'installazione, venga riavviato 2 volte. Dopo questa procedura apparirà una schermata analoga alla seguente:

Ovviamente NON saranno presenti i simboli di Windows e Linux perché ancora non installati.
Sul sito del produttore è presente la guida per l'installazione.
2- Masterizzare il file [ISO] di Debian.
Con l'ausilio del programma "Utility Disco" masterizzate su DVD il file debian-6.0.6-amd64-netinst.iso.
Quà potete trovare le info necessarie per eseguire la masterizzazione.
3- Partizionare l'Hard Disk.
Come precedentemente accennato, è necessario che Windows venga inserito in una delle prime 4 partizioni affinché funzioni correttamente. Inoltre per Linux si rende necessario avere la partizione di Swap e inserire il boot loader nella stessa partizione del sistema operativo.
Per poter ottenere il nostro scopo bisogna suddividere l'HD del Mac in 4 parti:
- Lion 116 GB
- Windows 7 100GB
- Debian 100GB
- Swap 4GB
Poiché io possiedo un HD da 320 GB ho pensato di dividere lo spazio a disposizione come indicato nell'elenco sopra descritto. Ognuno decida come meglio crede. La dimensione dello Swap deve essere solitamente pari alla quantità di memoria RAM presente sul portatile.
ATTENZIONE: l'HD del Mac ha una partizione non segnalata dalla grafica in " Utility Disco", è denominata EFI, occupa circa 210 MB, ed è sempre la PRIMA. Questa informazione è da tenere in considerazione quando si sceglie di installare Windows per evitare di inserirlo in una posizione errata.
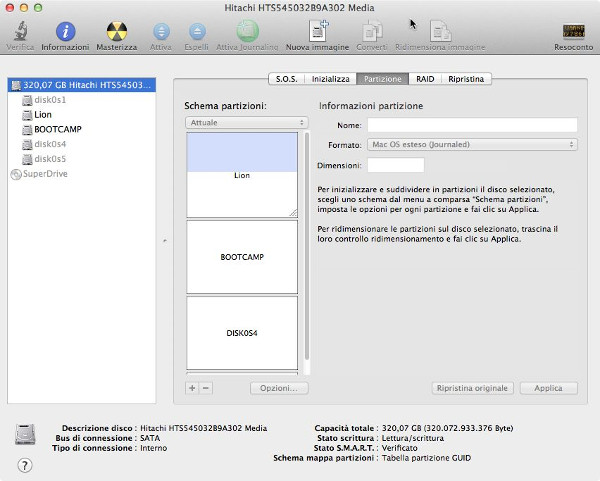
L'immagine precedente rappresenta il risultato che vogliamo ottenere.
Se guardiamo con attenzione la lista delle suddivisioni nella finestra di sinistra, notiamo 5 partizioni:
- disk01- corrisponde ad EFI
- Lion
- BOOTCAMP- corrisponde a Windows
- disk04- corrisponde a Linux
- disk05- corrisponde a Linux Swap
Procediamo per gradi:
Avviamo il programma "Utility Disco" (lo si trova nella cartella Applicazioni->Utility), e nella finestra di sinistra facciamo click con il mouse sul nome dell'Hard Disk. Nella tabella che appare, selezioniamo la scheda "Partizione".
Al centro dello schermo, sotto la dicitura "Schema Partizioni:" si trova rappresentata la grafica delle partizioni presenti sull'Hard Disk, e sotto di esso vi sono 2 pulsanti (+ e -) per l'aggiunta/rimozione delle suddivisioni.
Clicchiamo prima sullo spazio riservato a Lion e poi sul pulsante [+]. L'HD viene suddiviso in due parti distinte. Alla destra della rappresentazione grafica vi sono alcune caselle di testo che ospitano le "Informazioni partizione": Nome, Formato e Dimensione.
È importante rispettare l'ordine con cui le partizioni vengono create, altrimenti non avremmo il risultato previsto.
3.1- Impostiamo questi dati per Linux Swap:
- Nome: Linux Swap
- Formato: MS-DOS (FAT)
- Dimensione: 4GB
Selezioniamo nuovamente la parte di HD che ospita Lion e clicchiamo sul pulsante [+]
3.2- Impostiamo questi dati per Linux:
- Nome: Linux
- Formato: MS-DOS (FAT)
- Dimensione: 100 GB
Selezionaniamo nuovamente la parte di HD che ospita Lion e clicchiamo sul pulsante [+]
3.3- Impostiamo questi dati per Windows 7:
- Nome: Windows
- Formato: MS-DOS (FAT)
- Dimensione: 100 GB
Impostiamo il formato a MS-DOS (FAT), perché facilmente modificabile e interpretabile sia da Windows che da Linux; inoltre tale impostazione può essere tranquillamente modificata in fase di installazione dei sistemi operativi.
Quello che vedete nell'immagine sottostante è il risultato delle operazioni appena eseguite:
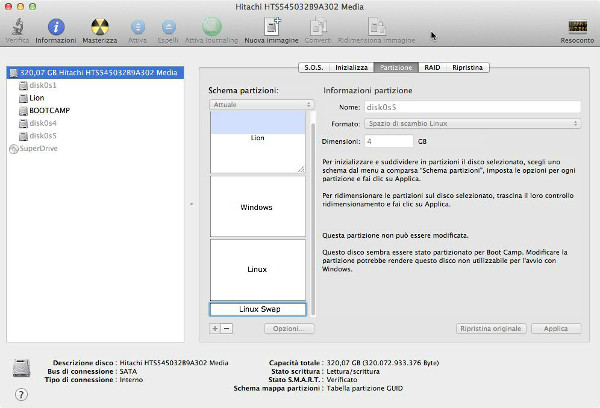
Se tutto è a posto premere sul pulsante "Applica" per confermare le modifiche, e attendete la fine del processo.
4- Installare Windows 7.
Chiudete "Uitility Disco", inserite il DVD di Windows 7 e riavviate il Mac tenendo premuto il tasto "C", per permettere l'avvio dell'installazione direttamente dal disco.
A questo indirizzo si può seguire una guida passo-passo su come si può installare Windows 7.
Dopo l'avvenuta installazione di Windows, riavviare il portatile per sincerarsi che tutto funzioni a dovere: sia Lion che Windows.
Ovviamente all'avvio partirà il boot loader rEFIt mostrando le icone dei due sistemi operativi presenti sull'hard disk.
5- Installare Debian Squeeze.
ATTENZIONE: il Mac è dotato di scheda WiFi, ma durante il processo di installazione tale scheda non viene riconosciuta e quindi non funziona, pertanto si rende necessario collegare il portatile al modem / router tramite cavo Ethernet per garantirsi un sicuro collegamento con la rete e permettere a Linux di scaricare i pacchetti necessari per completare l'installazione.
Come per Windows inserire il disco masterizzato di Debian e riavviare il pc tenendo premuto il tasto "C" per consentire l'installazione di Linux direttamente dal disco.
A questo indirizzo è presente una guida passo-passo su come installare Debian.
Sono due i passaggi importanti da eseguire con attenzione:
Primo Passaggio:
- Alla schermata del partizionamento del disco scegliere l'opzione "Manuale" (Vedere immagine)
- Selezionare la partizione denominata "Linux", formattarla come "File system ext4 con journaling" e scegliere "/" come punto di mount (Vedere immagine).
RICORDATEVI di prendere nota del nome del disco (sda, hdb...) e del numero di partizione (1,2,3...) in cui state installando il sistema operativo, sarà utile successivamente. Nel mio caso ho dovuto annotare sda4.
- Selezionare la partizione denominata "Linux Swap" e formattarla come "area di swap" (Vedere immagine).
- Applicare le modifiche apportate cliccando sull'opzione "Terminare il partizionamento e scrivere le modifiche sul disco" (Vedere immagine)
Secondo Passaggio:
- È necessario che il boot loader Grub2 venga installato nella stessa partizione in cui risiede Debian, per cui in questa schermata scegliere NO come opzione. Successivamente, quando ci viene chiesto di indicare dove installare Grub2, scrivere il nome del disco e del numero di partizione che avete annotato al punto [5.1.b], "/dev/sda4" nel mio caso.
6- Conclusione del processo.
Procedete normalmente fino al termine del processo di installazione e dopo il riavvio del PC, alla schermata del boot loader rEFIt, selezionate l'icona "Start Partitioning Tool".

Vi apparirà un finestra di terminale dove vi viene chiesto se desiderate sincronizzare i sistemi. ACCETTATE rispondendo [Y] e aspettate.
Dopo che l'operazione sarà completata, potete avviare Debian. Se non dovesse partire correttamente, o si blocca, spegnete il portatile tenendo premuto il pulsante di accensione fino al suo totale spegnimento.
Quindi riaccendetelo e vedrete che tutto funzionerà a dovere..
Scheda video: Intel HD Graphics 3000
Il mio Mac Book Pro è dotato di scheda video Intel HD Graphics 3000.
Di base la versione del kernel 2.6.32-5-amd64 non supporta tale periferica; si rende necessario aggiornare il sistema ad una versione più recente per sfruttare le potenzialità della scheda video. Adesso, le uniche due risoluzioni disponibili sono: 800x600 e 1024x768.
La risoluzione del mio portatile Apple è 1280x800.
Aprite il terminale e digitate:
$ su
Password:
# gedit /etc/apt/sources.list
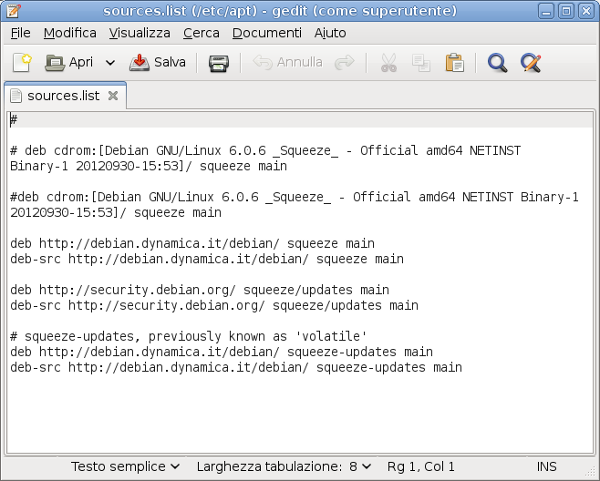
Di seguito al testo già presente inserite le seguenti linee:
#squeeze-backports
deb http://backports.debian.org/debian-backports squeeze-backports main
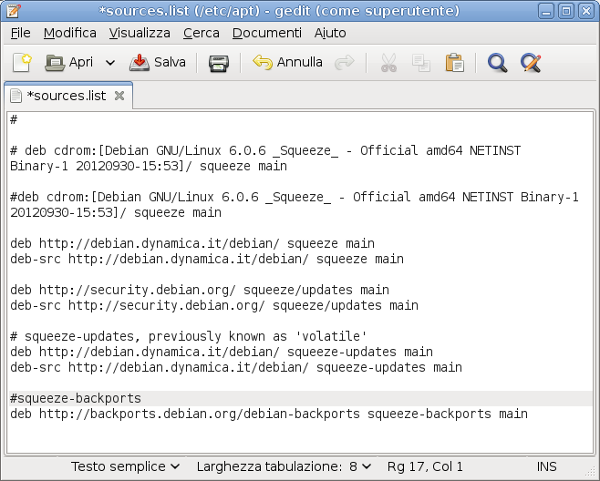
Salvate le modifiche e uscite.
Aggiorniamo per rendere effettive le modifiche impartendo il seguente comando:
# apt-get update
Adesso cerchiamo il pacchetto giusto per il kernel da scaricare:
# apt-cache search linux-image-3
appare una lista simile:
linux-headers-3.2.0-0.bpo.3-amd64 - Header files for Linux 3.2.0-0.bpo.3-amd64
linux-headers-3.2.0-0.bpo.3-rt-amd64 - Header files for Linux 3.2.0-0.bpo.3-rt-amd64
linux-image-3.2.0-0.bpo.3-amd64-dbg - Debugging infos for Linux 3.2.0-0.bpo.3-amd64
linux-image-3.2.0-0.bpo.3-amd64 - Linux 3.2 for 64-bit PCs
linux-image-3.2.0-0.bpo.3-rt-amd64-dbg - Debugging infos for Linux 3.2.0-0.bpo.3-rt-amd64
linux-image-3.2.0-0.bpo.3-rt-amd64 - Linux 3.2 for 64-bit PCs, PREEMPT_RT
Per installare il pacchetto scelto digitare il seguente comando:
# apt-get -t squeeze-backports install linux-image-3.2.0-0.bpo.3-amd64
Adesso scrivere:
# aptitude -t squeeze-backports install linux-headers-$(uname -r)
Infine, per installare xorg e mesa:
# aptitude install -t squeeze-backports xorg xserver-xorg xserver-xorg-core xserver-xorg-input-synaptics xserver-xorg-video-intel libgl1-mesa-dri libgl1-mesa-glx
[Pagina ufficiale per Debian_Backports]
Chiudete tutto e riavviate il sistema.
Per verificare che il nuovo kernel è stato installato correttamente, nel terminale, con i privilegi di amministratore, digitate:
# uname -a
e otterrete qualcosa di analogo:
Linux Debian 3.2.0-0.bpo.3-amd64 #1 SMP Thu Aug 23 07:41:30 UTC 2012 x86_64 GNU/Linux
A questo punto selezionando:
Menù_Principale->Sistema->Preferenze->Monitor
si può verificare che la corretta risoluzione del display è stata aggiunta alla lista di quelle disponibili.
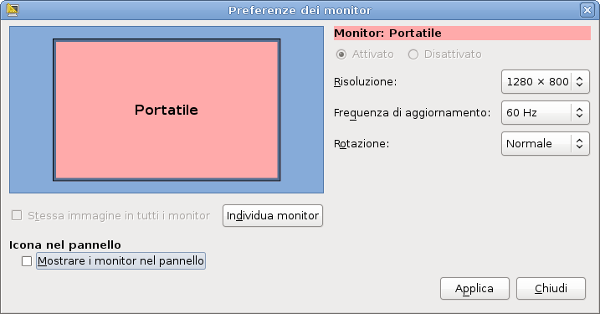
Scheda WiFi: Broadcom BCM4331
Sul mio portatile Apple è installata una scheda WiFi Broadcom BCM 4331.
Per assicurarsi del corretto modello presente nel PC digitare nel terminale la seguente istruzione:
$ lspci
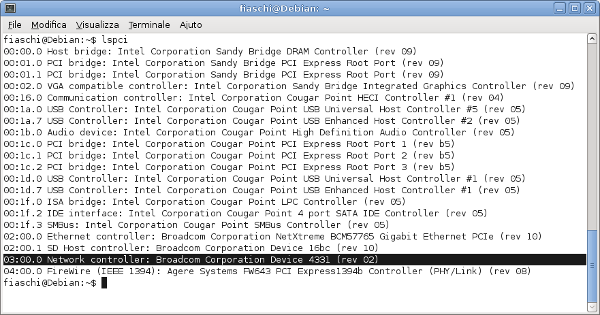
La riga evidenziata rappresenta la periferica in questione.
Con i privilegi da amministratore, nel terminale impartire i seguenti comandi:
# wget http://bues.ch/b43/fwcutter/b43-fwcutter-015.tar.bz2
# tar xjf b43-fwcutter-015.tar.bz2
# cd b43-fwcutter-015
# make
# sudo make install
# cd ..
Se il comando "make" non funziona e da origine a messaggi di errore, probabilmente è necessario installare nel sistema i pacchetti per abilitarne il corretto utilizzo.
Per fare ciò usare:
Menù->Sistema->Amministrazione->Gestore pacchetti
e nella casella di ricerca digitate "make", quindi installate il pacchetto con il nome corrispondente.
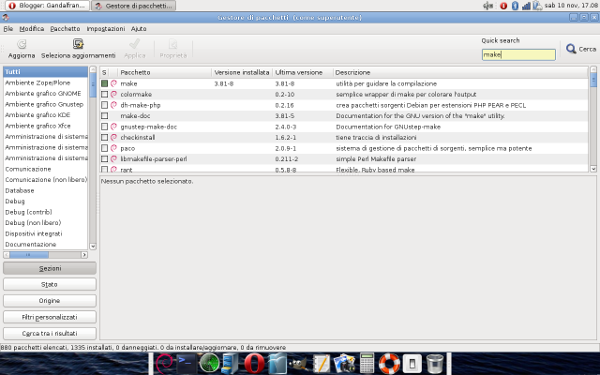
fate la stessa cosa con il compilatore "gcc" e le sue librerie:

Adesso i messaggi di errore scompariranno, e l'installazione andrà a buon fine.
A questo punto scarichiamo ed installiamo il driver proprietario Broadcom versione 5.100.138 ed estraiamone il firmware:
# export FIRMWARE_INSTALL_DIR="/lib/firmware"
# wget http://www.lwfinger.com/b43-firmware/broadcom-wl-5.100.138.tar.bz2
# tar xjf broadcom-wl-5.100.138.tar.bz2
# b43-fwcutter -w "$FIRMWARE_INSTALL_DIR" broadcom-wl-5.100.138/linux/wl_apsta.o
L'installazione è completata. Adesso bisogna configurare una connessione WiFi.
Avviare:
Menu->Sistema->Preferenze->Connessioni di rete
Selezionare la scheda "Senza Fili":
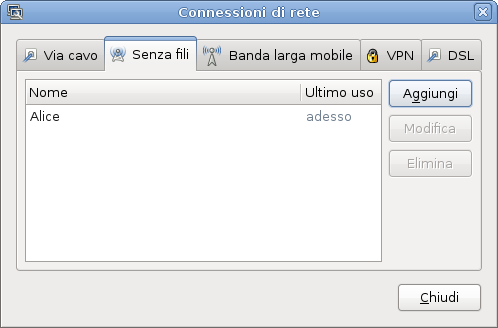
Cliccare sul pulsante "Aggiungi":

Impostare "Nome della connessione" e "SSID"
Nella scheda "Sicurezza senza fili" selezionare il tipo di sicurezza (definita anche "modalità di cifratura") e inserite la password (definita anche "chiave di cifratura"), salvate e uscite.
Staccate il cavo Ethernet dal portatile e riavviate il pc; la connessione WiFi funzionerà normalmente permettendovi il collegamento al web.