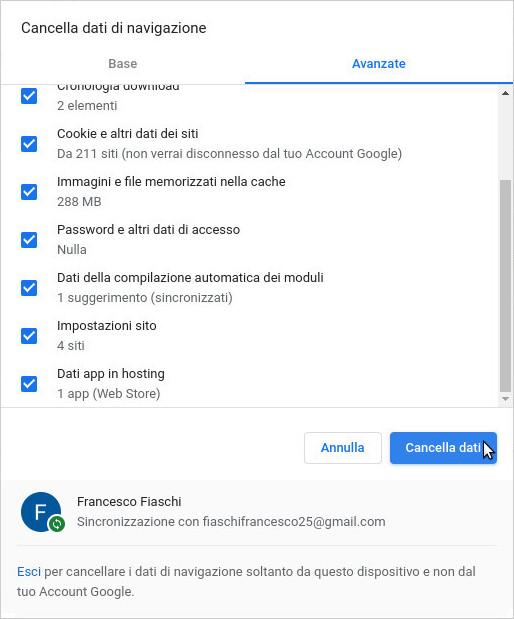Appunti di Programmazione
Usare Google Docs in modalità offline
Per poter creare, aprire, modificare e salvare file di Google Docs in modalità offline su computer, è necessario eseguire alcune operazioni preliminari avendo una connessione internet attiva.
ATTENZIONE!!! - Non usare la modalità INCOGNITO.
1- Scaricare e installare Google Chrome.
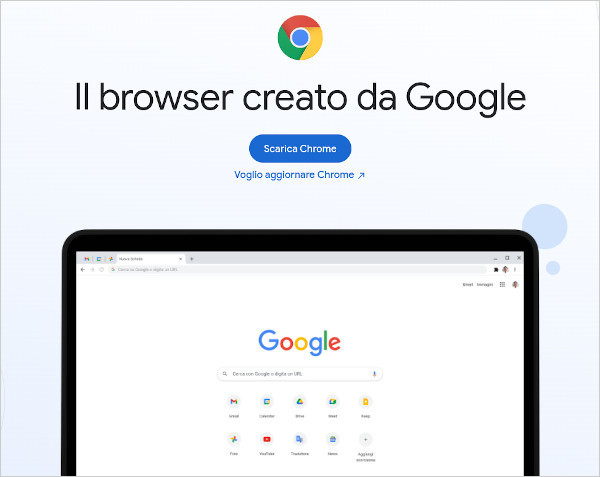
2- In Chrome eseguire l'accesso al proprio account Google.
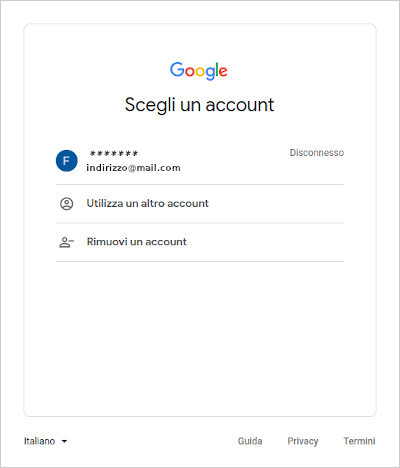
3- Installare l'estensione di Chrome Documenti Google Offline.
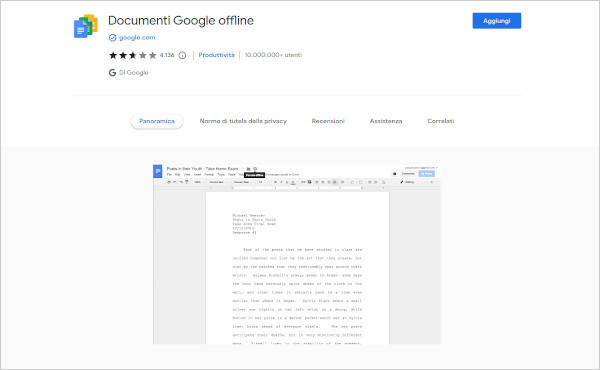
4- Cliccare sul pulsante "App" posto in alto a sinistra del browser.
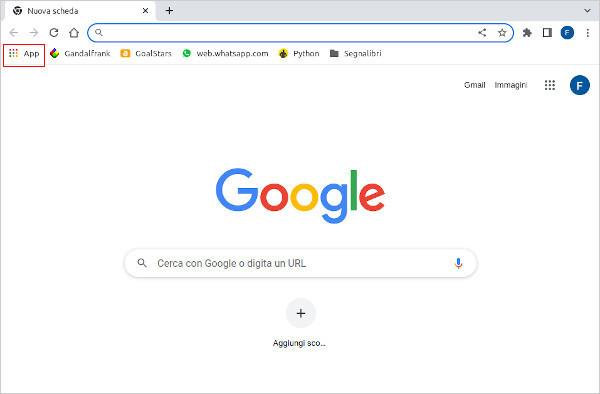
5- Dalla lista di icone che appare scegliere "Google Drive".
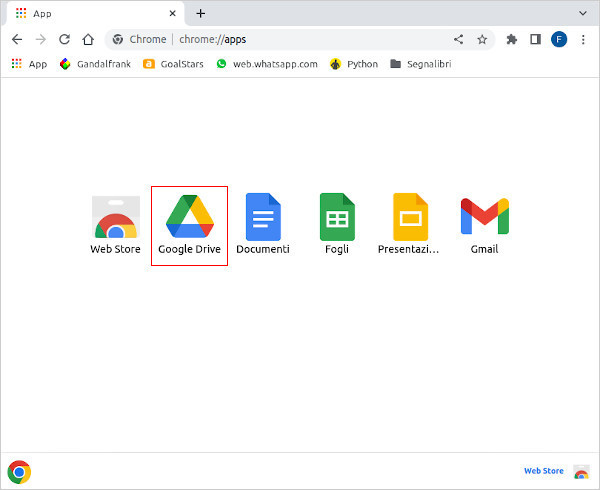
OPPURE:
Per entrare in Google Drive si può digitare, nella barra degli indirizzi, direttamente il link:
https://drive.google.com/drive/my-drive.
6- Una volta effettuato l'accesso, cliccare sull'icona ad ingranaggio posta in alto a destra e scegliere "Impostazioni".
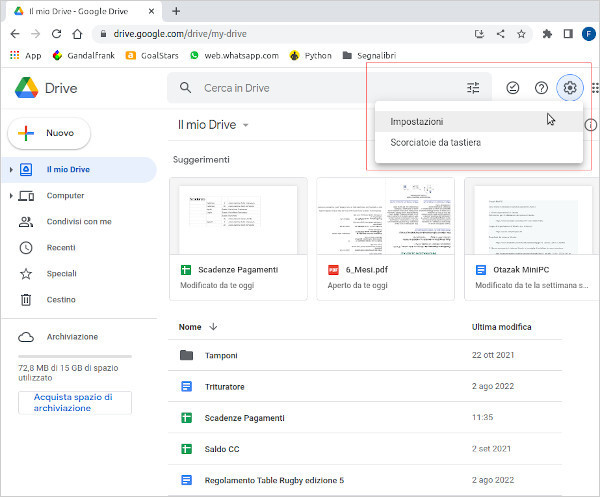
7- Nella scheda "Generali", alla voce "Offline", mettere il segno di spunta sull'opzione "Crea, apri e modifica i file recenti di Documenti Google, Fogli e Presentazioni su questo dispositivo quando sei in modalità offline", dopodiché premi "Fine".
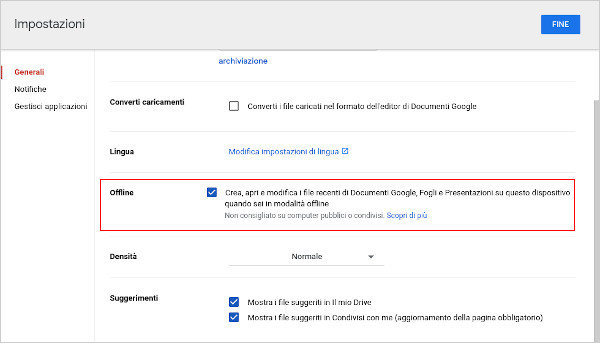
8- Nell'elenco dei file disponibili fare click destro su uno di quelli che vogliamo rendere disponibile offline e scegliamo l'opzione omonima: "Disponibile offline". Appare un segno di spunta accando al documento per indicare che l'opzione è stata impostata. Ripetere il procedimento per ogni file che ci interessa.
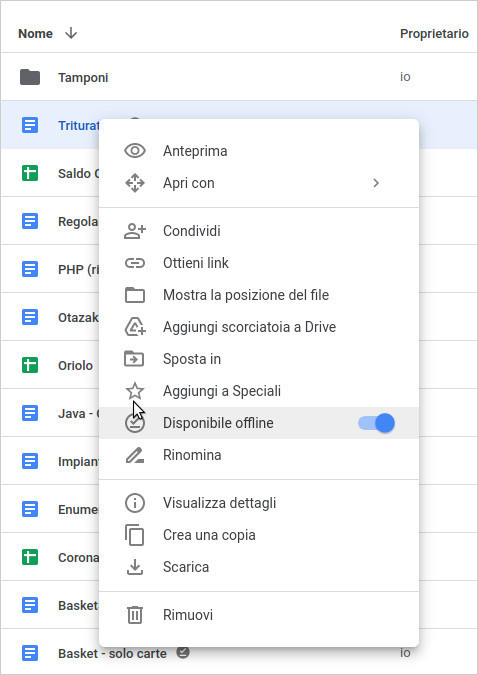
Ogni volta che abbiamo bisogno di lavoare su qualche file che si trova su Drive ma non abbaimo la connessione ad internet, procediamo in questo modo:
- Apriamo Google Chrome.
- Entriamo in Google Drive usando uno dei due metodi esposti in precedenza (punti 4-5).
- Facciamo doppio click sul file che vogliamo modificare e cominciamo a lavorare.
Qualora, nonostante ogni singolo passaggio sia stato eseguito correttamente, non sia possibile accedere ai file in Drive usando la modalità offline, puo essere utile svuotare la cache di Google Drive e/o quella di Documenti e/o eliminare la cronologia del browser.
-ATTENZIONE- Prima di procedere con la pulizia della cache o della cronologia, è opportuno fare un BACKUP dei propri file di Drive in modo da evitare che la cancellazione dei dati ne comprometta l'utilizzo o addirittura li elimini totalmente.
Eliminare la cache di Google Drive:
9- Enrare in Google Drive come già fatto in precedenza (punti 4-5).
10-Cliccare sul simbolo del lucchetto situato alla sinistra della barra degli indirizzi e scegliere "Impostazioni" dal menù contestuale che appare.
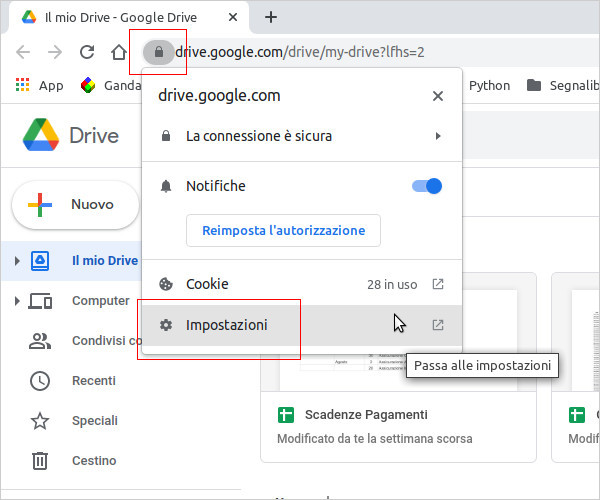
11-Nella pagina "Impostazioni app"; cliccare sulla voce "Altre impostazioni e autorizzazioni".
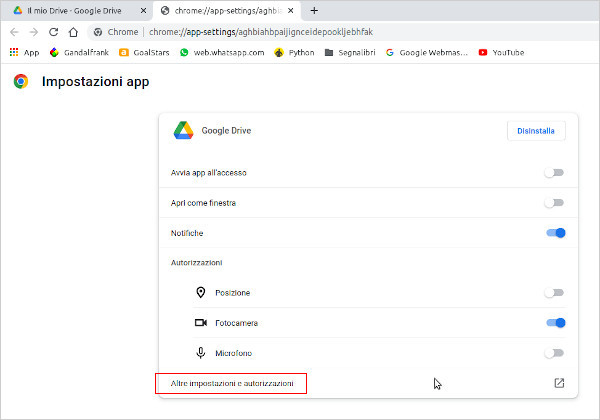
12-Nella scheda "Privacy e sicurezza" premere sul tasto "Cancella dati".
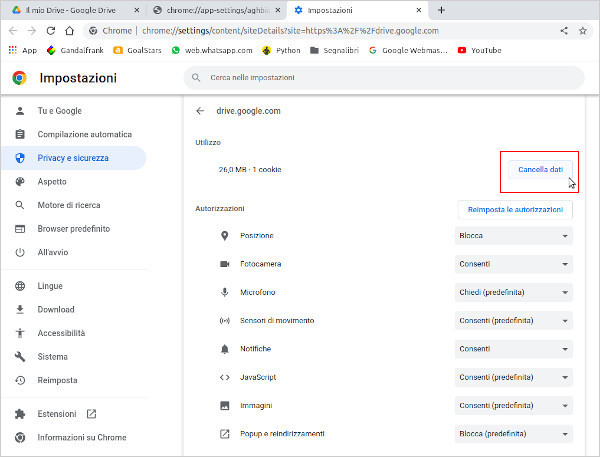
13-Confermare premendo sul tasto "Cancella".
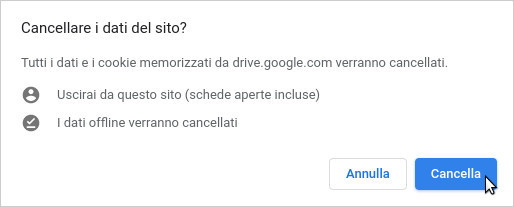
Eliminare la cache di Google Documenti:
Svuotare la cache di Google Documenti equivale a cancellare anche quella di Fogli e Presentazioni.
La procedura è la stessa di quella descritta per eliminare la cache di Drive tranne per il fatto di dover scegliere Documenti anziché Google Drive.
14-Cliccare sul pulsante "App" posto in alto a sinistra del browser.
15-Dalla lista di icone che appare scegliere "Documenti".
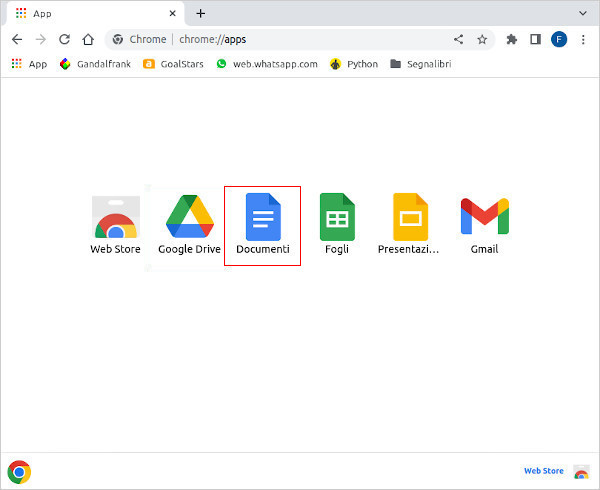
16-Cliccare sul simbolo del lucchetto situato alla sinistra della barra degli indirizzi e scegliere "Impostazioni" dal menù contestuale che appare (punto 10).
17-Nella pagina "Impostazioni app"; cliccare sulla voce "Altre impostazioni e autorizzazioni" (punto 11).
18-Nella scheda "Privacy e sicurezza" premere sul tasto "Cancella dati" (punto 12).
19-Confermare premendo sul tasto "Cancella" (punto 13).
-ATTENZIONE- Cancellare la cronologia del browser implica dover riconfigurare ogni cosa dall'inizio.
Eliminare la cronologia di Google Chrome.
20-Premere CTRL+H, e nella finestra che appare, cliccare sul pulsante "Cancella dati di navigazione".
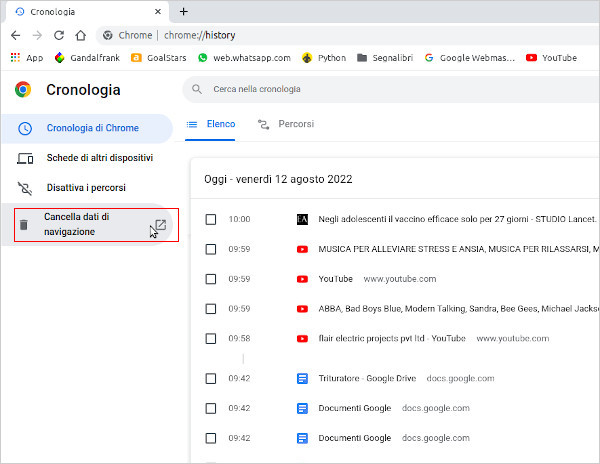
21-Controllare che il segno di spunta sia presente su tutte le voci della lista e premere su "Cancella dati".